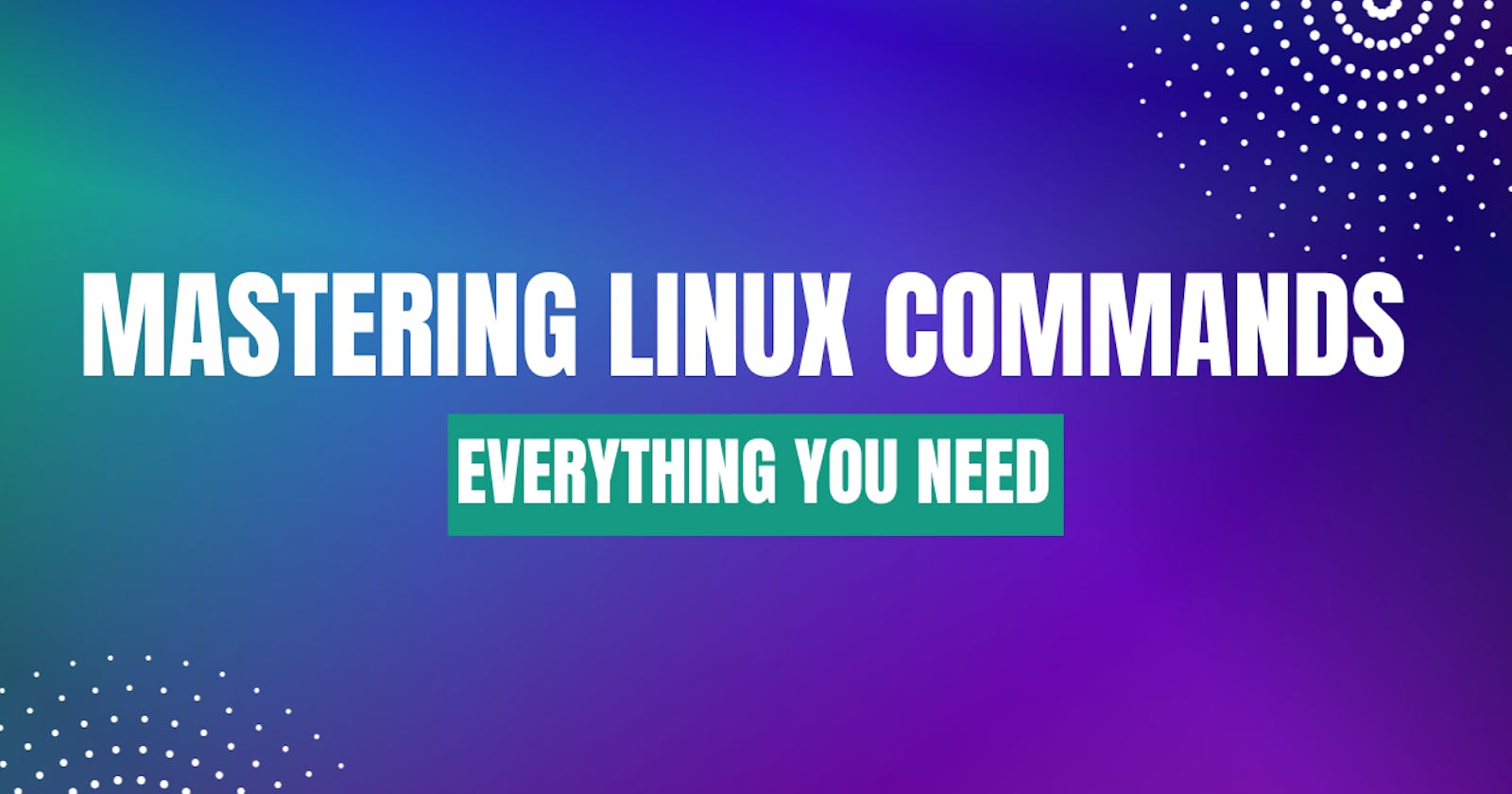Mastering Linux Commands: A Guide with Examples
Unlocking the Magic of Linux Commands: Your Comprehensive Guide Overflowing with Practical Examples and Detailed Explanations
Linux, a versatile operating system, offers a powerful command-line interface (CLI) that allows users to interact with the system efficiently. The terminal emulator provides a gateway to access this interface, where users can issue commands and perform a multitude of tasks. In this guide, we'll explore the terminal, the shell, and various commands with real-time examples.
Terminal Emulator
The terminal emulator is a program that replicates the functions of a physical terminal, enabling users to interact with the shell. It provides a text-based interface where commands are entered and executed.
Shell
The shell, such as Bash, interprets commands entered into the terminal and communicates with the operating system to execute those commands.
Commands and Their Usage
Let's delve into some essential commands and their functionalities with practical examples:
Writing/Manipulating Files:
1. Echo
Explanation: echo is used for printing text or displaying the value of variables.
Basic Syntax:
echo [OPTIONS] [STRING] [VARIABLES]
Key Features:
Display Text: The primary function of
echois to display text on the terminal.Example:
echo "Hello, World!"This command will print "Hello, World!" to the terminal.
Display Variables:
echois used to display the value of variables or environment variables.Example:
name="Gokhul" echo "Hello, $name!"This will output "Hello, Gokhul!" by referencing the variable
$name.Display Special Characters:
echocan interpret and display special characters using escape sequences.Example:
echo "This is a new line\nThis is another line"This command will print two lines, each starting on a new line due to the
\nescape sequence.Options:
-e: Enables interpretation of backslash escapes.-n: Prevents the addition of a new line at the end of the output.
Example:
echo -e "First line\nSecond line"
echo -n "This is a sentence without a new line"
Redirecting Output:
echocan be used to write text or variable values into a file.Example:
echo "Output text" > output.txt echo "$variable" >> output.txtThe
>operator redirects the output and overwrites the content ofoutput.txt, while>>appends the output to the file.
2. cp
Explanation: cp copies files from source to destination.
Basic Syntax:
cp [OPTIONS] source_file destination_file
Key Features:
Copy Files: The primary function of
cpis to copy files.Example:
cp file1.txt file2.txtThis command will create a copy of
file1.txtnamedfile2.txt.Copy Multiple Files:
cpcan copy multiple files into a specified directory.Example:
cp file1.txt file2.txt directory/This copies
file1.txtandfile2.txtinto thedirectory.Copy Directories:
cpcan copy directories and their contents using the-r(recursive) option.Example:
cp -r directory1/ directory2/This recursively copies
directory1and its contents intodirectory2.Preserve Attributes:
-ppreserves file attributes like permissions, timestamps, and ownership while copying.Example:
cp -p file.txt /destination/directory/This maintains the attributes of
file.txtwhen copying it to/destination/directory/.Interactive Mode:
-iprompts before overwriting existing files.Example:
cp -i source.txt destination.txtIf
destination.txtalready exists, it prompts for confirmation before overwriting.Force Overwrite:
-f(force) option suppresses prompts and forcibly overwrites files.Example:
cp -f source.txt destination.txtThis forcefully overwrites
destination.txtwithout prompting.Verbose Mode:
-v(verbose) displays detailed information about the copy operation.Example:
cp -v file.txt /destination/directory/This displays a verbose output of files being copied.
Copy Symbolic Links:
-a(archive) option preserves symbolic links.Example:
cp -a symbolic_link /destination/This preserves the symbolic link's attributes during copy.
Copying between Remote Systems:
scp(Secure Copy Protocol) is used for secure copying between remote systems.Example:
scp user@remote_host:/path/to/source/file.txt /local/destination/This copies
file.txtfrom a remote system to a local directory.
3. mv
Explanation: mv moves or renames files.
Basic Syntax:
mv [OPTIONS] source_file destination_file
Key Features:
Move Files: The primary function of
mvis to move files from one location to another.Example:
mv file1.txt /destination/directory/This command moves
file1.txtto the/destination/directory/.Rename Files:
mvcan also be used to rename files by specifying a new name as the destination.Example:
mv old_filename.txt new_filename.txtThis renames
old_filename.txttonew_filename.txt.Move Multiple Files:
mvcan move multiple files into a specified directory.Example:
mv file1.txt file2.txt /destination/directory/This moves
file1.txtandfile2.txtinto the/destination/directory/.Force Overwrite:
-f(force) option suppresses prompts and forcibly overwrites existing files.Example:
mv -f source.txt destination.txtThis forcefully overwrites
destination.txtwithout prompting.Interactive Mode:
-iprompts before overwriting existing files.Example:
mv -i source.txt destination.txtIf
destination.txtalready exists, it prompts for confirmation before overwriting.Preserve Attributes:
-ppreserves file attributes like permissions, timestamps, and ownership when moving files.Example:
mv -p file.txt /destination/directory/This maintains the attributes of
file.txtwhen moving it to/destination/directory/.Verbose Mode:
-v(verbose) displays detailed information about the move operation.Example:
mv -v file.txt /destination/directory/This displays a verbose output of files being moved.
Move Directories:
mvcan move directories and their contents to a specified location.Example:
mv directory1/ /new/location/This moves
directory1and its contents to/new/location/.
4. mkdir
Explanation: mkdir creates directories within the filesystem.
Basic Syntax:
mkdir [OPTIONS] directory_name
Key Features:
Create a Directory: The primary function of
mkdiris to create a directory with the specified name.Example:
mkdir new_directoryThis command creates a directory named
new_directoryin the current working directory.Create Nested Directories:
mkdircan create directories and their parent directories (if they do not exist) using the-p(parents) option.Example:
mkdir -p path/to/new/directoryThis creates the directory
path/to/new/directory, creating intermediate directories as needed.Verbose Mode:
-v(verbose) option displays a message for each created directory.Example:
mkdir -v directory_nameThis provides a verbose output indicating the directory creation.
Setting Permissions:
mkdirallows setting specific permissions for the newly created directory using the-m(mode) option (explained in detailed inchowncommand).Example:
mkdir -m 755 new_directoryThis sets the permissions for
new_directorytorwxr-xr-x(read, write, execute for owner, and read/execute for group and others).Multiple Directories:
mkdircan create multiple directories in a single command.Example:
mkdir dir1 dir2 dir3This creates directories
dir1,dir2, anddir3in the current working directory.Creating Temporary Directories:
-poption in combination withmktempcommand can be used to create temporary directories.Example:
mkdir -p $(mktemp -d)This creates a temporary directory using
mktempwithin the system's temporary directory.
5. rm
Explanation: rm removes or deletes files and directories permanently without acknowledgement (Use cautiously).
Basic Syntax:
rm [OPTIONS] file1 file2 directory1
Key Features:
Remove Files: The primary function of
rmis to delete files.Example:
rm file1.txtThis command deletes
file1.txtfrom the current working directory.Remove Multiple Files:
rmcan remove multiple files in a single command.Example:
rm file1.txt file2.txtThis command deletes both
file1.txtandfile2.txt.Remove Directories:
rmwith the-r(recursive) option is used to delete directories and their contents.Example:
rm -r directory_nameThis command recursively removes
directory_nameand its contents.Force Removal:
-f(force) option suppresses prompts and forcefully removes files without confirmation.Example:
rm -f file.txtThis forcefully deletes
file.txtwithout prompting.Interactive Mode:
-ioption prompts for confirmation before removing each file.Example:
rm -i file.txtIf
file.txtexists, it prompts for confirmation before deletion.Verbose Mode:
-v(verbose) option displays a message for each file being removed.Example:
rm -v file1.txtThis provides a verbose output indicating the deletion of
file1.txt.Preserve File Ownership:
-Poption (on certain systems) removes files securely, overwriting the data before deletion.Example:
rm -P file.txtThis securely removes
file.txtby overwriting its data.Remove Empty Directories:
rmcan be used with the-doption to remove empty directories.Example:
rm -d empty_directoryThis removes the empty directory named
empty_directory.Remove Symbolic Links:
-voption along withrmis used to remove symbolic links.Example:
rm -v symbolic_linkThis deletes the symbolic link named
symbolic_link.
6. touch
Explanation: The touch command is used to create new empty files or update the timestamps (access and modification times) of existing files.
Basic Syntax:
touch [OPTIONS] file1 file2
Key Features:
Create New Empty File: The primary function of
touchis to create a new empty file if it doesn't exist.Example:
touch newfile.txtThis command creates an empty file named
newfile.txtin the current directory.Update File Timestamps:
touchcan be used to update the timestamps of existing files. If the file already exists, it updates the access and modification times to the current time.Example:
touch existingfile.txtThis updates the access and modification times of
existingfile.txtto the current time.Create Multiple Files:
touchcan create multiple files in a single command.Example:
touch file1.txt file2.txtThis creates two empty files named
file1.txtandfile2.txt.Create Files with Specific Timestamps: The
-doption can be used to specify a date and time for the file timestamp.Example:
touch -d "2023-12-31 15:00:00" datedfile.txtThis creates a file named
datedfile.txtand sets its timestamp to December 31, 2023, at 3:00 PM.Create Files with Specific Timestamps from Another File: The
-roption copies the timestamps from an existing reference file to a new file.Example:
touch -r referencefile.txt newfile.txtThis creates
newfile.txtwith the same timestamps asreferencefile.txt.Change Timestamps Without Modifying File Content: The
touchcommand is useful when you want to update timestamps without modifying the actual content of a file.Example:
touch file.txtThis updates the timestamps of
file.txtwithout altering its content.
7. tar
Explanation: The tar command is used for archiving multiple files into a single file, often called a "tarball" or "tar archive." It allows users to create, view, extract, or manipulate tar archives.
Basic Syntax:
tar [OPTIONS] [ARCHIVE_NAME] [FILES/DIRECTORIES]
Key Features:
Create a Tar Archive: The primary function of
taris to create a tar archive from specified files or directories.Example:
tar -cvf archive.tar file1.txt file2.txt directory/This creates a tar archive named
archive.tarcontainingfile1.txt,file2.txt, and the contents of thedirectory/.Extract Files from a Tar Archive:
tarcan extract files from a tar archive.Example:
tar -xvf archive.tarThis extracts files from
archive.tarin the current directory.Create Compressed Tar Archive (gzip):
tarcan compress the archive using gzip.Example:
tar -cvzf archive.tar.gz files/This creates a compressed tar archive named
archive.tar.gzof thefiles/directory.Extract Compressed Tar Archive (gzip):
tarcan extract files from a compressed tar archive.Example:
tar -xvzf archive.tar.gzThis extracts files from a gzip-compressed tar archive named
archive.tar.gz.List Contents of a Tar Archive:
tarcan list the contents of a tar archive without extracting.Example:
tar -tvf archive.tarThis displays a list of files in
archive.taralong with their details.Append Files to an Existing Archive:
tarcan append files to an existing tar archive.Example:
tar -rvf archive.tar newfile.txtThis appends
newfile.txtto the existingarchive.tar.Exclude Files/Directories from Archive:
tarallows excluding specific files or directories during archiving.Example:
tar -cvf archive.tar --exclude='*.log' directory/This creates an archive
archive.tar, excluding any*.logfiles from thedirectory/.Verbose Mode:
-v(verbose) option provides detailed output during archive operations.Example:
tar -cvf archive.tar file1.txt file2.txtThis creates
archive.tarwith verbose output displaying the files being archived.
8. chown
Explanation: The chown command is used to change the ownership of files and directories.
Basic Syntax:
chown [OPTIONS] USER[:GROUP] FILE
Key Components:
USER: Represents the new owner's username.GROUP: Represents the new group's name (optional).FILE: The file or directory whose ownership needs to be changed.
Options:
-R: Changes ownership recursively for directories and their contents.--from=CURRENT_OWNER[:CURRENT_GROUP]: Specifies the current owner and group to change from.--reference=reference_file: Sets ownership to match that of a reference file.
Examples:
Change Owner of a File:
# Change the owner of file.txt to user "gokhul" chown gokhul file.txt # Change the owner to user "alice" and group "users" chown alice:users file.txtChange Owner of a Directory Recursively:
# Change the owner of the directory "docs" and its contents to user "jane" chown -R jane docs/Set Ownership Based on a Reference File:
# Change the ownership of file.txt to match that of reference_file.txt chown --reference=reference_file.txt file.txtChange Owner and Group with
--from:# Change the owner of file.txt from "jim" to "jake" and group to "developers" chown --from=jim:jim jake:developers file.txt
9. chmod
Explanation: The chmod command is used to change permissions (read, write, execute) of files and directories.
Basic Syntax:
chmod [OPTIONS] PERMISSIONS FILE
Key Components:
PERMISSIONS: Represented by three digits (e.g., 755) or symbols (e.g., u+rwx).FILE: The file or directory whose permissions need to be modified.
Permission Representation:
Each permission set is represented by three bits:
r(Read): Permission to read the file.w(Write): Permission to modify the file.x(Execute): Permission to execute the file as a program.
Permissions are set for three categories of users: owner (u), group (g), and others (o).
Numeric Representation:
Numeric representation assigns a number to each permission:
4for Read (r)2for Write (w)1for Execute (x)
The sum of these numbers denotes the permission level for a user category:
7for Full Access (read, write, execute)6for Read and Write5for Read and Execute4for Read Only3for Write and Execute2for Write Only1for Execute Only0for No Access
Options:
-R: Applies changes recursively to directories and their contents.--reference=reference_file: Sets permissions to match those of a reference file.
Examples:
Symbolic Representation:
# Grant read and write permissions to the owner chmod u+rw file.txt # Revoke write permission from the group chmod g-w file.txt # Allow execution for others chmod o+x file.txtNumeric Representation:
# Give full permissions to the owner, read and execute to the group and others chmod 755 file.sh # Remove all permissions for others chmod 640 file.txtRecursive Mode (
-R):# Change permissions of a directory and its contents recursively chmod -R 755 directory/
10. sed
Explanation: The sed command, short for "stream editor," is a powerful and versatile command-line utility used for text manipulation within a stream or file.
Basic Syntax:
sed OPTIONS 'COMMAND' filename
Text Substitution:
sedis commonly used for replacing text within a file or stream. The basic syntax for substitution is:sed 's/pattern/replacement/' filenames: Indicates substitution.pattern: The text or regular expression to be replaced.replacement: The text that replaces the matched pattern.
Example:
sed 's/old_text/new_text/' filename
Global Text Replacement: To replace all occurrences in each line, add the
gflag at the end:sed 's/pattern/replacement/g' filenameExample:
sed 's/old_text/new_text/g' filenameIn-place Editing: Use the
-ioption to perform changes directly in the file:sed -i 's/pattern/replacement/' filenameExample:
sed -i 's/old_text/new_text/' filenameDeleting Lines: To delete lines matching a pattern:
sed '/pattern/d' filenameExample:
sed '/unwanted_text/d' filenamePrinting Lines:
To print specific lines:
sed -n '5p' filenameThis prints the 5th line from the file.
To print a range of lines:
sed -n '5,10p' filenameThis prints lines 5 to 10.
Using Regular Expressions:
sedsupports regular expressions for more complex pattern matching and substitution.Example:
sed 's/[0-9]/X/' filenameThis replaces any digit with the letter 'X'.
Reading Commands from a File:
sedcan read commands from a file rather than directly from the command line:sed -f script_file.txt filenameThis is useful for complex editing tasks where multiple
sedcommands are needed.
11. awk
Explanation: The awk command is a versatile and powerful text processing tool used for pattern scanning and processing. It operates on a per-line basis and is excellent for extracting and manipulating data files that are organized by lines and fields.
Basic Syntax:
awk 'pattern { action }' filename
Example:
Selective Printing:
awkprocesses input line by line and applies specific actions based on patterns.Example:
awk '/pattern/' filenamePrint Specific Fields:
awkcan print specific fields of a file using a delimiter (default is whitespace).Example:
awk '{ print $1 }' filenameThis prints the first field of each line.
Conditional Statements:
awkallows for adding conditional statements for more complex operations.Example:
awk '{ if ($1 > 50) print $1 }' filenameThis prints the first field of lines where the value is greater than 50.
Built-in Variables:
awkprovides built-in variables for ease of processing:$0: Entire input line$1,$2, ...: Fields in a line (based on the delimiter)
Example:
awk '{ print $NF }' filename
This prints the last field of each line.
Arithmetic Operations:
awkcan perform arithmetic operations on fields.Example:
awk '{ total += $1 } END { print total }' filenameThis calculates the total sum of the first field.
Regular Expressions:
awksupports regular expressions for pattern matching and processing.Example:
awk '/pattern/ { print $2 }' filenameThis prints the second field of lines that match the pattern.
Formatting Output:
awkallows you to format and manipulate output.Example:
awk '{ printf "Field 1: %s, Field 2: %s\n", $1, $2 }' filenameThis formats the output with specific text and fields.
Reading from Files:
awkcan read from multiple files simultaneously.Example:
awk 'NR==FNR { firstfile_actions } NR!=FNR { secondfile_actions }' file1 file2This processes actions differently based on the file being read.
12. grep
Explanation: The grep command in used to search for specific patterns or strings within files. It stands for "Global Regular Expression Print."
Basic Syntax:
grep [OPTIONS] PATTERN [FILE(s)]
Key Features:
Search for a Pattern in a File: The primary function of
grepis to search for a specified pattern within one or multiple files.Example:
grep "pattern" file.txtThis command searches for the string "pattern" within
file.txt.Search Case-Insensitive: The
-ioption enables case-insensitive search, ignoring letter case distinctions.Example:
grep -i "pattern" file.txtThis performs a case-insensitive search for "pattern" in
file.txt.Search Whole Words: The
-woption matches whole words rather than part of a word.Example:
grep -w "word" file.txtThis searches for the whole word "word" in
file.txt.Print Line Numbers: The
-noption displays the line numbers along with the matched lines.Example:
grep -n "pattern" file.txtThis prints the line numbers of lines containing "pattern" in
file.txt.Print Count of Matches: The
-coption shows the count of matching lines rather than displaying the lines themselves.Example:
grep -c "pattern" file.txtThis prints the count of lines containing "pattern" in
file.txt.Search Recursively in Directories:
grepcan search recursively through directories using the-roption.Example:
grep -r "pattern" directory/This performs a recursive search for "pattern" in all files within the
directory/.Display Lines Before and After Match: The
-Band-Aoptions display lines before and after the matched line, respectively.Example:
grep -B 2 -A 2 "pattern" file.txtThis shows two lines before and after lines containing "pattern" in
file.txt.Invert Match: The
-voption inverts the match, displaying lines that do not contain the specified pattern.Example:
grep -v "pattern" file.txtThis displays lines in
file.txtthat do not contain "pattern".
Displaying Information:
13. ls
Explanation: The ls command is used to list directory contents. It displays information about files and directories within the specified directory or the current working directory if no directory is specified.
Basic Syntax:
ls [OPTIONS] [DIRECTORY]
Key Features:
List Files in Current Directory: The primary function of
lsis to list files and directories in the current working directory.Example:
lsThis command lists files and directories in the current directory.
List Specific Directory:
lscan list files and directories in a specified directory.Example:
ls /path/to/directoryThis lists files and directories in the specified
/path/to/directory.List Detailed Information: The
-loption provides a detailed long listing of files.Example:
ls -lThis displays detailed information including permissions, owner, size, and modification time of files and directories.
List All Files (Including Hidden): The
-aoption shows all files, including hidden files (files starting with a dot).Example:
ls -aThis lists all files and directories, including hidden ones.
List Contents Recursively: The
-Roption displays subdirectories and their contents recursively.Example:
ls -RThis recursively lists all files and directories, including subdirectories and their contents.
Sort by Modification Time: The
-toption sorts files by modification time, displaying the most recently modified files first.Example:
ls -ltThis lists files in long format sorted by modification time.
Sort by File Size: The
-Soption sorts files by size, displaying the largest files first.Example:
ls -lSThis lists files in long format sorted by file size.
Sort by File Extension: The
-Xoption sorts files by extension.Example:
ls -lXThis lists files in long format sorted by file extension.
14. Cat
Explanation: The cat command is short for "concatenate." Its primary function is to concatenate files and display their contents on the standard output (usually the terminal). However, it serves multiple purposes related to file manipulation and viewing.
Basic Syntax:
cat [OPTIONS] [FILE(s)]
Key Features:
Display File Contents: The primary function of
catis to display the contents of a file on the terminal.Example:
cat filename.txtThis command displays the contents of
filename.txtin the terminal.Concatenate Multiple Files:
catcan concatenate multiple files and display their combined content.Example:
cat file1.txt file2.txtThis displays the concatenated content of
file1.txtandfile2.txt.Create or Append to a File:
catcan create new files or append content to existing files.Example:
cat > newfile.txtThis allows you to type text into the terminal, and pressing
Ctrl + Dsaves it tonewfile.txt. To append content:cat >> existingfile.txtThis lets you add text to
existingfile.txtby typing and saving withCtrl + D.Numbering Lines: The
-noption numbers all output lines.Example:
cat -n filename.txtThis displays the content of
filename.txtwith line numbers.Display Special Characters: The
-voption displays non-printing characters, such as tabs and end-of-line characters, as visible characters.Example:
cat -v filename.txtThis displays non-printing characters in
filename.txtvisibly.Concatenate Files into a New File:
catcan concatenate files and redirect the output to a new file.Example:
cat file1.txt file2.txt > combinedfile.txtThis creates a new file named
combinedfile.txtcontaining the concatenated content offile1.txtandfile2.txt.Display Contents of Standard Input: Without specifying a file,
catreads from standard input.Example:
catThis waits for user input, which is displayed once
Ctrl + Dis pressed.
15. du
Explanation: The du command stands for "disk usage." It is used to estimate file and directory space usage on a filesystem.
Basic Syntax:
du [OPTIONS] [DIRECTORY]
Key Features:
Display Disk Usage of a Directory: The primary function of
duis to display the disk usage of files and directories.Example:
du directory_nameThis command displays the disk space used by
directory_nameand its subdirectories.Display Total Disk Usage in Human-Readable Format: The
-hoption shows disk usage in a more human-readable format, such as KB, MB, GB.Example:
du -h directory_nameThis shows disk usage in a human-readable format for
directory_name.Display Total Disk Usage Summarized: The
-soption provides a summary of the disk usage for the specified directory.Example:
du -sh directory_nameThis shows a summarized disk usage of
directory_namewithout individual details of subdirectories.Display Disk Usage in Specific Blocks: The
-boption displays disk usage in specific block sizes (1K blocks by default).Example:
du -b directory_nameThis displays disk usage in bytes for
directory_name.Display Disk Usage for Each Subdirectory: The
-doption specifies the depth to whichdushould display disk usage for subdirectories.Example:
du -d 1 directory_nameThis shows disk usage for only the first level of subdirectories within
directory_name.Exclude Certain Files or Directories: The
--excludeoption excludes specific files or directories from disk usage calculations.Example:
du --exclude="*.log" directory_nameThis excludes files with the
.logextension from the disk usage calculation ofdirectory_name.Sort Output Based on Size: The
--max-depthoption limits the depth for which disk usage is displayed and sorts the output based on size.Example:
du --max-depth=1 | sort -nThis limits the depth to the first level of subdirectories and sorts the output by size.
16. tail
Explanation: The tail command is used to display the last few lines of a file or continuously monitor updates to a file.
Basic Syntax:
tail [OPTIONS] [FILE]
Key Features:
Display Last Lines of a File: The primary function of
tailis to display the last few lines of a file.Example:
tail filename.txtThis command displays the last 10 lines of
filename.txtby default.Display Specific Number of Lines: The
-noption specifies the number of lines to display from the end of the file.Example:
tail -n 5 filename.txtThis displays the last 5 lines of
filename.txt.Monitor File Updates in Real-Time: The
-foption follows the file and displays new lines as they are added to the file (useful for log files).Example:
tail -f filename.txtThis continuously displays new lines appended to
filename.txt.Display Lines from the End with Byte Offset: The
-coption displays the last N bytes of a file instead of lines.Example:
tail -c 100 filename.txtThis displays the last 100 bytes of
filename.txt.Display Additional Lines with -n and +n Options: The
-noption with a+symbol displays lines starting from the Nth line to the end.Example:
tail -n +11 filename.txtThis displays lines starting from the 11th line to the end of
filename.txt.Display File Changes Indicated by Text: The
--follow=nameoption continues to track the file even if its name changes.Example:
tail --follow=name filename.txtThis tracks the file named
filename.txteven if it gets renamed.Output Multiple Files:
tailcan display the last lines of multiple files simultaneously.Example:
tail file1.txt file2.txtThis displays the last 10 lines of both
file1.txtandfile2.txt.
17. head
Explanation: head displays the first few lines of a file.
Basic Syntax:
head [OPTIONS] [FILE]
Key Features:
Display First Lines of a File: The primary function of
headis to display the first few lines of a file.Example:
head filename.txtThis command displays the first 10 lines of
filename.txtby default.Display Specific Number of Lines: The
-noption specifies the number of lines to display from the beginning of the file.Example:
head -n 5 filename.txtThis displays the first 5 lines of
filename.txt.Display Lines Based on Byte Offset: The
-coption displays the first N bytes of a file instead of lines.Example:
head -c 100 filename.txtThis displays the first 100 bytes of
filename.txt.Display Additional Lines with -n and +n Options: The
-noption with a+symbol displays lines starting from the first line to the Nth line.Example:
head -n +11 filename.txtThis displays lines starting from the 11th line to the end of
filename.txt.Display Multiple Files:
headcan display the first lines of multiple files simultaneously.Example:
head file1.txt file2.txtThis displays the first 10 lines of both
file1.txtandfile2.txt.Display Multiple Files with File Names: Using the
-qoption with multiple files suppresses headers with file names.Example:
head -q file1.txt file2.txtThis displays the first lines of
file1.txtandfile2.txtwithout the file names as headers.
18. df
Explanation: The df command stands for "disk free" and is used to display information about available and used disk space on file systems.
Basic Syntax:
df [OPTIONS] [FILESYSTEM]
Key Features:
Display Disk Space Usage: The primary function of
dfis to display information about disk space usage on all mounted filesystems.Example:
dfThis command displays disk space usage for all mounted filesystems.
Display Disk Space Usage in Human-Readable Format: The
-hoption shows disk space usage in a more human-readable format, such as KB, MB, GB.Example:
df -hThis displays disk space usage in a human-readable format.
Display Specific Filesystem Information: Providing a filesystem path as an argument shows information specifically for that filesystem.
Example:
df /dev/sda1This displays information for the
/dev/sda1filesystem.Display Disk Space in Specific Block Sizes: The
-Boption specifies the block size for displaying disk space.Example:
df -B 1MThis shows disk space in 1MB block sizes.
Display Inodes Information: The
-ioption displays information about inodes (data structures storing file metadata).Example:
df -iThis shows inode-related information for filesystems.
Show Filesystem Type: The
-Toption displays the type of filesystem used.Example:
df -TThis shows the filesystem type along with disk space usage.
Exclude Specific Filesystems: The
--excludeoption excludes specific filesystems from being displayed.Example:
df --exclude=tmpfsThis excludes
tmpfsfilesystems from the output.
19. find
Explanation: The find command is used to search for files and directories within a specified location based on various criteria.
Basic Syntax:
find [OPTIONS] [START_DIRECTORY] [CRITERIA]
Key Features:
Search for Files and Directories: The primary function of
findis to search for files and directories within a specified directory.Example:
find /path/to/directoryThis command searches for all files and directories in
/path/to/directory.Specify Search Criteria:
findallows specifying various criteria to refine the search.Example:
find /path/to/directory -name "*.txt"This searches for files with the
.txtextension within/path/to/directory.Search by File Type: The
-typeoption searches for specific types of files:-type f: Search for regular files.-type d: Search for directories.-type l: Search for symbolic links.
Example:
find /path/to/directory -type f
This searches for regular files within /path/to/directory.
Search by File Name: The
-nameoption allows finding files based on their names.Example:
find /path/to/directory -name "file.txt"This searches for a file named
file.txtwithin/path/to/directory.Search by File Size: The
-sizeoption searches for files based on their size.Example:
find /path/to/directory -size +1MThis searches for files larger than 1MB within
/path/to/directory.Search by Time:
-mtime: Searches for files modified a certain number of days ago.-mmin: Searches for files modified a certain number of minutes ago.
Example:
find /path/to/directory -mtime -7
This searches for files modified within the last 7 days in /path/to/directory.
Execute Commands on Found Files: The
-execoption allows executing commands on found files.Example:
find /path/to/directory -name "*.txt" -exec rm {} \;This finds all
.txtfiles and removes them.Limit Search Depth: The
-maxdepthoption specifies the depth of subdirectories to search.Example:
find /path/to/directory -maxdepth 1 -name "*.txt"This searches only within the immediate directory for
.txtfiles.Search with Logical Operators:
-and: Specifies logical AND.-or: Specifies logical OR.-not: Specifies logical NOT.
Example:
find /path/to/directory -name "*.txt" -and -not -name "backup.txt"
This searches for .txt files excluding backup.txt.
20. sort
Explanation: The sort command is used to sort the lines of a text file or input received from a command.
sort the lines of a text file or input received from a commandBasic Syntax:
sort [OPTIONS] [FILENAME]
Key Features:
Sort Lines in Ascending Order: By default,
sortarranges lines of text in ascending order.Example:
sort filename.txtThis command sorts the lines in
filename.txtin ascending order based on their contents.Sort Lines in Descending Order: The
-roption reverses the sorting order, arranging lines in descending order.Example:
sort -r filename.txtThis sorts the lines in
filename.txtin descending order.Sort Numerically: The
-noption enables numeric sorting instead of the default lexicographical sorting.Example:
sort -n numbers.txtThis performs a numeric sort on
numbers.txt.Sort by Specific Column: The
-koption allows sorting based on a specific column (defined by a start and end position).Example:
sort -k 2,2 filename.txtThis sorts based on the content of the second column in
filename.txt.Ignore Leading Blanks: The
-boption ignores leading spaces or blanks in lines before sorting.Example:
sort -b filename.txtThis sorts
filename.txtwhile ignoring leading spaces in each line.Ignore Case Sensitivity: The
-foption performs a case-insensitive sort.Example:
sort -f filename.txtThis sorts
filename.txtwithout considering case sensitivity.Output Unique Lines Only: The
-uoption displays only unique lines (omitting duplicates) after sorting.Example:
sort -u filename.txtThis sorts
filename.txtand displays only unique lines.Merge Pre-Sorted Files: The
--mergeoption merges multiple pre-sorted files into a single sorted output.Example:
sort --merge file1.txt file2.txtThis merges and sorts
file1.txtandfile2.txt.Stable Sort: The
--stableoption performs a stable sort, maintaining the original order of equal elements.Example:
sort --stable filename.txtThis performs a stable sort on
filename.txt.
21. cut
Explanation: The cut command is used to extract specific sections (columns) from lines of input or files.
Basic Syntax:
cut [OPTIONS] [FILE]
Key Features:
Extract Characters: The
-coption extracts specific characters or bytes from each line.Example:
cut -c1-5 filename.txtThis extracts the first five characters from each line of
filename.txt.Extract Fields (Columns): The
-foption extracts fields based on a delimiter (default delimiter is the tab character).Example:
cut -f1,3 -d',' filename.csvThis extracts the first and third fields from a CSV file where fields are separated by commas.
Define Custom Delimiter: The
-doption specifies a custom delimiter character for field extraction.Example:
cut -f2 -d':' filename.txtThis extracts the second field using
:as the delimiter fromfilename.txt.Suppress Lines without Delimiters: The
-soption suppresses lines without the specified delimiter character.Example:
cut -f2 -s -d',' filename.csvThis extracts the second field only from lines that contain the delimiter
,in a CSV file.Complement Output with -complement: The
--complementoption complements the selection, displaying the sections not selected.Example:
cut --complement -f2 filename.txtThis displays all fields except the second one from
filename.txt.Output Range of Characters: The
-boption extracts specific byte ranges from each line.Example:
cut -b2-5 filename.txtThis extracts bytes 2 to 5 from each line in
filename.txt.Output Characters Up to a Delimiter: The
-dand-foptions can be used together to extract characters until a delimiter is reached.Example:
cut -d'=' -f1 filename.txtThis extracts characters from the beginning of each line in
filename.txtuntil the=delimiter is encountered.
Managing System Processes:
22. ps
Explanation: The ps command is used to display information about active processes running on the system. It provides a snapshot of the currently running processes.
Basic Syntax:
ps [OPTIONS]
Key Features:
Display All Processes: By default,
psdisplays information about processes owned by the current user associated with the current terminal.Example:
psThis displays a list of processes associated with the current terminal.
Display Processes for All Users: The
-eoption displays information about all processes on the system.Example:
ps -eThis displays information about all processes running on the system.
Display Detailed Process Information: The
-loption shows a long-format listing with more detailed information.Example:
ps -lThis displays a long-format listing with detailed information about processes.
Display Processes with User and Group Information: The
-foption displays a full-format listing, including user and group information.Example:
ps -fThis shows a full-format listing including user and group information of processes.
Display Processes in Tree View: The
-Hoption displays a hierarchical/tree view of processes.Example:
ps -HThis displays processes in a tree format, showing their hierarchical relationships.
Display Additional Information:
-a: Displays information about all processes except session leaders and processes not associated with a terminal.-x: Shows processes without controlling terminals.
Example:
ps -a
ps -x
These options display additional process information according to their specifications.
Sort Output by Various Criteria:
-o: Allows customizing the output format by specifying the columns to display.--sort: Sorts the output based on various criteria such as CPU usage, memory usage, etc.
Example:
ps -eo pid,user,%mem,%cpu,command --sort=-%mem
This command customizes the output and sorts processes by memory usage.
Continuous Monitoring of Processes:
-C: Monitors processes by specifying the command name.-p: Monitors specific process IDs.
Example:
ps -C apache2
ps -p 1234
These commands monitor processes associated with the command name "apache2" and the process ID "1234," respectively.
23. top
Explanation: The top command is an interactive system monitoring utility that provides real-time information about system resource usage, running processes, and overall system health. It presents a dynamic view of system processes and their resource consumption.
Basic Syntax:
top
Key Features:
Display System Summary: When launched,
topdisplays a summary at the top of the terminal window, showing system-related information such as system uptime, total number of processes, CPU usage, memory usage, etc.Process Information:
toplists all running processes and continuously updates the information. It displays details like process ID (PID), user, CPU usage, memory usage, command name, and more.Dynamic Updates: The information displayed by
topis continually refreshed in real-time, providing up-to-date statistics on system resource utilization.CPU and Memory Usage:
topprovides a breakdown of CPU and memory usage. It shows the percentage of CPU time consumed by each process and the overall memory usage.Interactive Commands:
q: Quittop.k: Kill a process. It prompts for the PID to be killed.r: Change the priority of a process. It prompts for the PID and the new priority value.Spacebar: Updatetopdisplay.
Sorting and Filtering:
P: Sort processes by CPU usage.M: Sort processes by memory usage.u: Filter processes by user.
Change Update Interval: You can specify the update interval in seconds using the
-doption.Example:
top -d 5This refreshes the
topdisplay every 5 seconds.Batch Mode Output: The
-boption allowstopto run in batch mode, suitable for scripting or saving output to a file.Example:
top -b -n 1 > top_output.txtThis command runs
toponce in batch mode and saves the output to a file namedtop_output.txt.
24. kill
Explanation: The kill command is used to terminate processes by sending specific signals to them. It allows users to stop or end processes either gracefully or forcefully.
Basic Syntax:
kill [OPTIONS] PID
Key Features:
Terminate a Process: By default,
killsends the SIGTERM signal (termination signal) to the specified process.Example:
kill PIDThis command sends the SIGTERM signal to the process with the specified PID, requesting it to terminate.
Forcefully Terminate a Process: To forcefully terminate a process, use the SIGKILL signal.
Example:
kill -9 PID-9is the signal number for SIGKILL. It immediately terminates the process without giving it a chance to clean up.Other Signals: Various other signals can be sent using the
-<signal>or-s <signal>option, where<signal>is the signal name or number.Example:
kill -SIGSTOP PID kill -s HUP PIDHere,
SIGSTOPsuspends the process, andHUPsends a hang-up signal to the process.Kill Multiple Processes: You can specify multiple PIDs to simultaneously terminate multiple processes.
Example:
kill PID1 PID2 PID3This terminates processes with PIDs
PID1,PID2, andPID3.Kill by Process Group ID: Use the
-<signal>option with a negative value to signal an entire process group.Example:
kill -15 -PGIDThis sends the SIGTERM signal to the process group specified by
PGID.Interactive Mode: Using the
-ioption prompts for confirmation before killing each process.Example:
kill -i PIDThis asks for confirmation before terminating the process with the specified PID.
25. history
Explanation: The history command is used to display a list of previously executed commands from the user's command history in the terminal.
Basic Syntax:
history [OPTIONS]
Key Features:
View Command History: When executed without options,
historydisplays a numbered list of previously executed commands in the current terminal session. By default, it shows the most recent commands at the bottom of the list.Example:
historyThis command lists the recent command history.
Limiting the Number of Commands Displayed: You can specify the maximum number of commands to display using the
-noption followed by a number.Example:
history -n 10This shows the last 10 commands executed.
Clear Command History: The
-coption clears the entire command history for the current session.Example:
history -cThis command clears the entire command history.
Search Command History: You can use the
grepcommand in conjunction withhistoryto search for specific commands in the history list.Example:
history | grep "search_term"This searches for commands containing "search_term" in the command history.
Saving Command History: By default, the command history is stored in a file, usually
~/.bash_history. The commands entered in a session are appended to this file when the session ends.Example:
cat ~/.bash_historyThis displays the command history file contents.
26. systemctl
Explanation: The systemctl command is a powerful and fundamental utility used to manage and control services in a system running on systemd, the init system used by many modern Linux distributions.
Basic Syntax:
systemctl [OPTIONS] [COMMAND] [SERVICE]
Key Features:
Service Management:
start: Starts a service.stop: Stops a service.restart: Restarts a service.reload: Reloads configuration of a service without stopping it.status: Shows the current status of a service.
Example:
systemctl start apache2
systemctl stop sshd
systemctl restart nginx
systemctl status systemd-resolved
Enabling/Disabling Services:
enable: Enables a service to start automatically at boot time.disable: Disables a service from starting automatically at boot time.is-enabled: Checks if a service is enabled.
Example:
systemctl enable mysql
systemctl disable postfix
systemctl is-enabled sshd
Viewing Service Unit Files:
list-unit-files: Lists all installed unit files and their states (enabled or disabled).list-units: Lists running units.
Example:
systemctl list-unit-files
systemctl list-units
Viewing System Information:
show: Shows properties of a unit, such as its configuration details.list-dependencies: Lists a unit's dependencies.list-jobs: Lists ongoing jobs.
Example:
systemctl show sshd
systemctl list-dependencies network
systemctl list-jobs
User Services:
--user: Performs operations on user services.
Example:
systemctl --user start myservice
systemctl --user status myservice
Masking and Unmasking Services:
mask: Masks a service to prevent it from being started manually or by other services.unmask: Unmasks a previously masked service.
Example:
systemctl mask myservice
systemctl unmask myservice
27. crontab
Explanation: The crontab command is used to create, view, edit, and manage scheduled tasks known as cron jobs. These cron jobs execute commands or scripts at specific times or intervals, allowing users to automate repetitive tasks.
Basic Syntax:
crontab [OPTIONS] [FILE]
Key Features:
Viewing and Editing Cron Jobs:
crontab -l: Lists the user's current cron jobs.crontab -e: Opens the user's cron jobs in the default text editor for editing.
Example:
crontab -l
crontab -e
Installing a New Cron Job:
crontab FILE: Installs cron jobs from the specified file.
Example:
crontab mycronfile.txt
Removing Cron Jobs:
crontab -r: Removes all of the user's cron jobs.
Example:
crontab -r
Cron Job Format: Cron jobs are written in a specific format in the crontab file:
* * * * * command_to_execute - - - - - | | | | | | | | | +---- Day of the week (0 - 7) (Sunday is 0 or 7) | | | +------ Month (1 - 12) | | +-------- Day of the month (1 - 31) | +---------- Hour (0 - 23) +------------ Minute (0 - 59)Special Characters:
Asterisk (
*) represents all possible values for the respective field.Hyphen (
-) specifies a range of values.Comma (
,) separates multiple values.Forward slash (
/) is used for step values.
Example:
# Run a script every day at 3:30 PM
30 15 * * * /path/to/script.sh
# Run a command every 10 minutes
*/10 * * * * /path/to/command
Additional Notes:
Cron jobs are stored in a user-specific crontab file, typically located at
/var/spool/cron/crontabs/username.Each user can have their individual crontab file.
Cron jobs can be used to automate regular tasks like backups, updates, system maintenance, and more.
System Information:
28. whoami
Explanation: The whoami command is a simple command used to display the username associated with the current user's session. It provides the name of the user who is currently logged in to the system.
Basic Syntax:
whoami
Example:
$ whoami
gokhul
In this example, the whoami command returns gokhul, indicating that the current user's username is "gokhul."
29. uname
Explanation: The uname command is used to display system information such as the operating system name, kernel version, and system architecture. The uname command without options typically returns the kernel name. Adding specific options allows users to retrieve different aspects of system information, aiding administrators or users in identifying the system's underlying properties and configuration details.
Basic Syntax:
uname [OPTIONS]
Key Options:
-aor--all: Displays all system information.-sor--kernel-name: Shows the kernel name.-nor--nodename: Displays the network (DNS) hostname of the machine.-ror--kernel-release: Shows the kernel release.-vor--kernel-version: Displays the kernel version.-mor--machine: Shows the machine hardware name.-por--processor: Displays the processor type.-ior--hardware-platform: Shows the hardware platform.-oor--operating-system: Displays the operating system.
Examples:
# Display kernel name
uname -s
# Show kernel release version
uname -r
# Display machine hardware name
uname -m
# Show all system information
uname -a
30. lsof
Explanation: The lsof command stands for "List Open Files," and it is used to list information about files that are opened by various processes on a system. It helps in displaying details about files, directories, network sockets, and devices that are being accessed or held open by active processes.
Basic Syntax:
lsof [OPTIONS]
Key Options:
-p <PID>: Show information about a specific process ID.-u <username>: Display files opened by a specific user.-i: List network connections.-c <process_name>: Show files opened by a specific command or process name.-t: Display only the process IDs of matching processes.
Examples:
# List all open files and processes
lsof
# Show all files opened by a specific user
lsof -u username
# Display network connections
lsof -i
# List files opened by a particular process
lsof -c nginx
# Show process IDs only
lsof -t -u username
Output Information:
The
lsofcommand output typically includes details like the process ID (PID), user, file descriptor, type of file or resource, access mode (read, write), file size, and more.It provides crucial insights into what files and resources are currently being used by active processes, aiding in troubleshooting, identifying resource usage, and determining potential issues related to files or network connections.
31. uptime
Explanation: The uptime command is used to display the system's current uptime, indicating how long the system has been running since the last boot.
Basic Syntax:
uptime
Example Output: The uptime command typically displays output similar to the following:
09:32:07 up 20 days, 4:18, 1 user, load average: 0.01, 0.02, 0.00
Explanation of Output Fields:
09:32:07: Current system time.up 20 days, 4:18: System uptime showing 20 days and 4 hours and 18 minutes since the last boot.1 user: Number of logged-in users.load average: 0.01, 0.02, 0.00: The system load averages for the last 1, 5, and 15 minutes respectively.
Interpreting Load Averages:
Load averages indicate the average number of processes ready to run or waiting for resources over a specific period (1, 5, and 15 minutes).
For instance, load averages of
0.01,0.02, and0.00mean the system is relatively idle, as it is well below the number of available processor cores.
32. diff
Explanation: The diff command is used to compare the contents of two files line by line and display the differences between them. It's a powerful tool to identify variations between text files or directories.
Basic Syntax:
diff [OPTIONS] file1 file2
Key Options:
-uor--unified: Shows a unified output format, providing more context around the differences.-qor--brief: Outputs only whether the files differ; does not show the actual differences.-ror--recursive: Compares files in directories recursively.-ior--ignore-case: Ignores differences in case while comparing.-wor--ignore-all-space: Ignores white space differences.
Examples:
# Compare two files and display differences
diff file1.txt file2.txt
# Show differences in unified format
diff -u file1.txt file2.txt
# Compare directories recursively
diff -r dir1 dir2
# Ignore case while comparing files
diff -i file1.txt file2.txt
Output Information:
When comparing files,
diffdisplays the lines differing between the two files, using symbols like<and>to indicate the differing content.It identifies added lines with a
>symbol, removed lines with a<symbol, and lines differing between the files with both<and>.The
-uoption shows a unified output with a more detailed context, making it easier to comprehend differences.
33. locate
Explanation: The locate command is used to quickly find the location of files by searching a pre-built database known as the locate database. This command efficiently locates files and directories based on their names.
Basic Syntax:
locate [OPTIONS] PATTERN
Key Options:
-ior--ignore-case: Performs a case-insensitive search.-l <LIMIT>or--limit=<LIMIT>: Limits the number of results displayed.-cor--count: Shows the count of matching entries instead of the filenames.-ror--regexp: Allows the use of regular expressions for pattern matching.
Examples:
# Search for a file named 'example.txt'
locate example.txt
# Perform a case-insensitive search
locate -i file.txt
# Limit the number of results
locate -l 5 file.txt
# Count the number of matching entries
locate -c file.txt
Note: Before using locate, ensure the locate database is up-to-date. Use the updatedb command to update the database manually.
Output:
locatereturns a list of paths where files or directories matching the specified pattern are found.This command quickly searches for files based on their names, providing fast results by using a prebuilt index of filenames in the system, making it very efficient for locating files across the filesystem.
However, keep in mind that locate relies on a periodically updated database, so if a file has been added recently, it might not immediately appear in the search results until the database is updated.
34. alias
Explanation: The alias command is used to create shortcuts or custom abbreviations for longer or frequently used commands. It allows users to define their own command names or replace existing command names with custom ones.
Basic Syntax:
alias [NAME[=VALUE]...]
Key Points:
Without any arguments, the
aliascommand displays a list of currently defined aliases.To create an alias, use the following format:
alias new_command='original_command'.Aliases are typically defined in the shell configuration files (such as
.bashrcor.bash_profile) to make them persistent across terminal sessions.
Examples:
# Create an alias for 'ls -l' command
alias ll='ls -l'
# Create an alias with options
alias grep='grep --color=auto'
# Display a list of defined aliases
alias
To make aliases permanent, add them to the appropriate shell configuration file (~/.bashrc, ~/.bash_profile, etc.) so they're loaded each time a new shell session starts.
Caution: While aliases can enhance productivity, using too many or overriding existing commands might cause confusion, especially if working on multiple systems where aliases might not be defined uniformly. Hence, it's advisable to use them judiciously and avoid overwriting critical system commands.
35. date
Explanation: The date command is used to display or set the current system date and time. It provides a way to view the date, time, or even configure the system time if you have appropriate permissions.
Basic Syntax:
date [OPTIONS]
Key Options:
+%FORMAT: Allows custom formatting of the output based on various placeholders for date and time elements.-s "STRING": Sets the system date and time to the specified string. This requires root privileges (sudo).
Examples:
# Display current date and time
date
# Display date in a specific format (YYYY-MM-DD HH:MM:SS)
date "+%Y-%m-%d %H:%M:%S"
# Set the system date and time (requires root privileges)
sudo date -s "2023-12-31 23:59:59"
Output Format Placeholders:
%Y: Year (e.g., 2023)%m: Month (01-12)%d: Day of the month (01-31)%H: Hour (00-23)%M: Minute (00-59)%S: Second (00-59)%A: Full weekday name (e.g., Sunday)%B: Full month name (e.g., January)%Z: Timezone
36. pwd
Explanation: The pwd command stands for "print working directory." It's used to display the current working directory path in the terminal, showing the directory where the user is currently located within the file system.
Basic Syntax:
pwd
Example:
# Display the current working directory
pwd
Output: The pwd command typically outputs the absolute path of the current working directory, such as /home/user/Documents, indicating the precise location within the file system where commands and operations are being executed.
37. sudo
Explanation: The sudo command stands for "superuser do" and is used to execute commands with elevated privileges or as another user, typically the root user, also known as the superuser. It allows authorized users to perform administrative tasks that require higher permissions than those available to regular users.
Basic Syntax:
sudo [OPTIONS] COMMAND [ARGUMENTS]
Key Options:
-u USER: Executes the command as a specified user instead of the superuser (root).-s: Starts a shell with elevated privileges.
Examples:
# Run a command as superuser
sudo dnf update
# package management (dnf) differs based on your linux distribution
# Execute a command as another user (requires appropriate permissions)
sudo -u username command
# Open a root shell (use with caution)
sudo -s
The sudo command is crucial for performing administrative tasks on Linux systems, providing a secure and controlled way to execute commands with higher privileges, and minimizing the risk of unauthorized system changes.
File Transfer Commands:
38. wget
Explanation: The wget command in Linux is a command-line utility used to download files from the internet. It retrieves files from web servers using various protocols such as HTTP, HTTPS, and FTP, allowing users to fetch content directly to their local machine or server.
Basic Syntax:
wget [OPTIONS] [URL]
Key Options:
-O FILE: Specifies the output filename (if not provided, it uses the original filename from the URL).-P DIRECTORY: Saves the downloaded file in a specific directory.-q: Enables quiet mode, suppressing output except for errors.-c: Resumes a partially downloaded file.-r: Recursively downloads files (use with caution to avoid downloading an entire website).
Examples:
# Download a file and save it as 'example.zip'
wget https://www.example.com/example.zip
# Download file and save it to a specific directory
wget -P /path/to/directory https://www.example.com/example.zip
# Resume a partially downloaded file
wget -c https://www.example.com/largefile.zip
# Download all files from a website recursively
wget -r -np -nH --cut-dirs=1 http://example.com
Use caution with recursive downloading (-r option) as it can potentially download a large amount of data or even mirror an entire website, consuming considerable bandwidth and storage space.
To interrupt and resume interrupted downloads, use the -c option to continue downloading a partially downloaded file.
39. curl
Explanation: The curl command is a versatile tool used to transfer data to or from a server. It supports various protocols like HTTP, HTTPS, FTP, SCP, and more, enabling users to interact with URLs, send requests, and retrieve or send data from the command line.
Basic Syntax:
curl [OPTIONS] [URL]
Key Options:
-o FILE: Saves the output to a specified file.-O: Downloads the file and saves it with its original name from the URL.-X METHOD: Specifies the HTTP request method (GET, POST, PUT, DELETE, etc.).-d DATA: Sends data in a POST request.-H HEADER: Adds custom headers to the request.-s: Enables silent mode, suppressing progress and error messages.-i: Includes HTTP response headers in the output.
Examples:
# Download a file and save it as 'example.zip'
curl -o example.zip https://www.example.com/example.zip
# Download a file and save it with its original name
curl -O https://www.example.com/largefile.zip
# Send a POST request with data
curl -X POST -d "username=user&password=pass" https://api.example.com/login
# Retrieve HTTP headers along with the content
curl -i https://www.example.com
# Send a custom header with a request
curl -H "Authorization: Bearer Token" https://api.example.com/data
By default, curl prints the fetched data to the standard output. The -o option allows users to save the content directly to a file.
The -X option specifies the HTTP method to use for the request (GET, POST, PUT, DELETE, etc.), and -d is used to send data in a POST request.
40. scp
Explanation: The scp command stands for "secure copy" and is used to securely transfer files between local and remote hosts or between two remote hosts over an SSH (Secure Shell) connection. It encrypts the data during transmission, providing secure file-copying functionality.
Basic Syntax:
scp [OPTIONS] [SOURCE] [DESTINATION]
Key Options:
-r: Recursively copies entire directories.-P PORT: Specifies the port to connect to on the remote host (default is 22 for SSH).-i FILE: Uses the specified identity file for authentication (private key).-v: Enables verbose mode, providing detailed information about the transfer process.
Examples:
# Copy a file from local to remote host
scp /path/to/local/file.txt user@remotehost:/path/to/destination
# Copy a file from remote host to local machine
scp user@remotehost:/path/to/remote/file.txt /path/to/local/destination
# Copy entire directory from local to remote host recursively
scp -r /path/to/local/directory user@remotehost:/path/to/destination
scp uses the SSH protocol for data transfer and authentication, providing encrypted file transfer over a secure connection.
To copy files between two remote hosts, use the scp command with the source and destination specified using the remote host format (user@remotehost:/path/to/file).
The -r option is used to copy directories recursively, allowing the transfer of entire folder structures and their contents.
If a non-standard SSH port is being used on the remote host, specify it with the -P option.
Verbose mode (-v) can help debug or understand the transfer progress, displaying detailed information during the copy process.
41. rsync
Explanation: The rsync command is a powerful utility used for efficient file synchronization and transfer between directories, whether locally or between different hosts over a network. It works by only copying the differences between the source and destination files, reducing the data transferred and speeding up the synchronization process, especially for large files or directories.
Basic Syntax:
rsync [OPTIONS] [SOURCE] [DESTINATION]
Key Options:
-a, --archive: Syncs recursively while preserving permissions, ownership, timestamps, and more.-v, --verbose: Enables verbose output, providing more details during synchronization.-r, --recursive: Syncs directories recursively.-u, --update: Skips files that are newer on the destination.-z, --compress: Compresses files during transfer to reduce bandwidth usage.-e, --rsh=COMMAND: Specifies the remote shell to use (commonly SSH with-e 'ssh -p PORT').
Examples:
# Synchronize files and directories from local to remote host
rsync -avz /path/to/local user@remotehost:/path/to/destination
# Sync files from remote host to local machine
rsync -avz user@remotehost:/path/to/remote /path/to/local/destination
# Sync files while skipping files that are newer on the destination
rsync -avu /path/to/source user@remotehost:/path/to/destination
The -a or --archive option is a combination of several options (-rlptgoD), preserving permissions, ownership, timestamps, and more during synchronization.
Verbose mode (-v) provides more detailed information about the synchronization process, which can be useful for monitoring or troubleshooting.
The -z option compresses files during transfer, reducing the amount of data sent over the network, especially useful for slow connections or larger files.
Using the -e option with the remote shell command allows specifying different protocols or ports for remote synchronization, commonly used with SSH (-e 'ssh -p PORT').
Network Commands:
42 ifconfig
Explanation: The ifconfig command is used to configure and display information about network interfaces on a system. However, in recent Linux distributions, the ip command has become more prevalent for network configuration and is recommended for most tasks instead of ifconfig. Nonetheless, ifconfig remains available in many systems for compatibility purposes.
Basic Syntax:
ifconfig [INTERFACE] [OPTIONS]
Key Options:
INTERFACE: Specifies the network interface (e.g., eth0, wlan0) to configure or display. If no interface is specified,ifconfigdisplays information for all interfaces.-a: Displays information about all network interfaces, including inactive ones.up: Brings a network interface up.down: Brings a network interface down.
Examples:
# Display information for all network interfaces
ifconfig -a
# Display information for a specific interface (e.g., eth0)
ifconfig eth0
# Bring an interface up (e.g., eth0)
ifconfig eth0 up
# Bring an interface down (e.g., eth0)
ifconfig eth0 down
When executed without options, ifconfig displays details about all active network interfaces, including their IP addresses, MAC (hardware) addresses, transmission statistics, and more.
It allows configuring network interfaces by assigning IP addresses, enabling or disabling interfaces, setting netmasks, etc., though these changes may not persist across reboots in some distributions.
To change network settings or perform more advanced configurations, consider using the ip command, which provides more features and is the recommended tool for network management in newer Linux distributions.
43. route
Explanation: The route command is used for viewing and managing the IP routing table. It displays or modifies the kernel's IP routing table, which contains information about how packets should be forwarded through the network.
Basic Syntax:
route [OPTIONS] [COMMAND]
Key Options:
-n, --numeric: Shows numerical IP addresses and avoids resolving hostnames.-e, --extend: Displays more information, such as MAC addresses, MTU (Maximum Transmission Unit), and metrics.add: Adds a new route to the routing table.del: Deletes a specific route from the routing table.show: Displays the routing table.
Examples:
# Display the routing table
route -n
# Add a new route
route add -net 192.168.2.0 netmask 255.255.255.0 gw 192.168.1.1 dev eth0
# Delete a specific route
route del -net 192.168.2.0 netmask 255.255.255.0
The route command allows administrators to view, add, or delete routes in the kernel's IP routing table.
When executed without specific options, route displays the current routing table, showing the destination network, gateway, netmask, interface, and other relevant information.
The add command is used to add a new route to the table, specifying the destination network, netmask, gateway, and interface.
The del command removes a specific route from the routing table based on the destination network and netmask.
It's commonly used for diagnosing network issues, setting up custom routes, or configuring routing in Linux systems. However, the ip route command from the iproute2 package has largely replaced route as the primary command for managing routing in modern Linux distributions.
44. traceroute
Explanation: The traceroute command is used to track the route taken by an IP packet from the local host to a specified destination host or IP address. It displays the path that network packets take to reach the target, showing each hop (router or gateway) along the way, and measures the time it takes for each packet to reach that hop.
Basic Syntax:
traceroute [OPTIONS] destination
Key Options:
-I: Uses ICMP echo requests for probing (often referred to astraceroute -Iortraceroute --icmp).-T: Uses TCP SYN packets for probing (often referred to astraceroute -Tortraceroute --tcp).-n: Shows numerical IP addresses and avoids resolving hostnames.-q n: Sets the number of queries per hop (default is 3).-m max_ttl: Sets the maximum number of hops to search for the target (default is 30).
Examples:
# Perform a traceroute using ICMP echo requests
traceroute google.com
# Perform a traceroute using TCP SYN packets
traceroute -T google.com
# Specify the maximum number of hops
traceroute -m 15 google.com
traceroute helps in diagnosing network connectivity issues by identifying the path that packets take and measuring the delay (latency) at each hop. By default, it uses UDP packets to probe each router in the path to the destination.
It uses increasing TTL (Time To Live) values in packets to discover each router in the path, starting with TTL=1 and incrementing until it reaches the destination or the maximum TTL set.
Depending on network configurations or security measures, some routers may not respond to the traceroute requests, resulting in asterisks (*) or timeouts in the output.
The -I option uses ICMP echo requests, while the -T option uses TCP SYN packets for probing. The choice of method may depend on network conditions and firewall settings.
45. ip
Explanation: The ip command is a powerful utility used for managing networking functionalities such as configuring network interfaces, routing tables, tunnels, and more. It's a versatile replacement for several older networking commands like ifconfig, route, arp, and others. The ip command is part of the iproute2 suite.
Basic Syntax:
ip [OPTIONS] OBJECT {COMMAND|help}
Key Objects:
address: Manages IP addresses and related information.link: Configures network devices (interfaces).route: Manages routing tables.neighbor: Manages ARP or NDISC cache entries.tunnel: Manages IP tunnels.netns: Manages network namespaces.
Examples:
# Show information for all network interfaces
ip link show
# Assign an IP address to an interface
ip address add 192.168.1.100/24 dev eth0
# Display routing table
ip route show
# Add a new route
ip route add 192.168.2.0/24 via 192.168.1.1 dev eth0
# Create a network namespace
ip netns add mynamespace
ip command supports a wide range of functionalities, including configuring network interfaces, managing routing tables, setting up tunnels, manipulating ARP cache, and handling network namespaces.
ip command provides more advanced and detailed networking configurations compared to older utilities like ifconfig and route.
46. ping
Explanation: The ping command is used to test the reachability of a host on a network by sending ICMP (Internet Control Message Protocol) echo request packets and waiting for corresponding echo reply packets. It helps in determining whether a specific host is reachable and estimating the round-trip time (RTT) between the source and destination.
Basic Syntax:
ping [OPTIONS] destination
Key Options:
-c count: Specifies the number of packets to send before stopping.-s size: Sets the size of the packet to be sent (in bytes).-i interval: Sets the interval between sending each packet (in seconds).-q: Runs in quiet mode, showing only summary information.-W timeout: Specifies the time to wait for a reply before considering the packet lost (in seconds).
Examples:
# Send ICMP echo requests to a host (e.g., google.com)
ping google.com
# Send 5 ICMP echo requests to a host
ping -c 5 google.com
# Set packet size and interval between packets
ping -s 100 -i 1 google.com
By default, ping continuously sends ICMP echo requests until manually stopped (usually with Ctrl + C).
It provides information such as the round-trip time (RTT) for each packet, packet loss percentage, and summary statistics upon completion or interruption.
ping is commonly used to troubleshoot network connectivity issues, check the availability of remote hosts or servers, and assess network latency.
47. netstat
Explanation: The netstat command in Linux is used to display various network-related information such as network connections, routing tables, interface statistics, masquerade connections, and multicast memberships. It provides detailed information about network connections, both incoming and outgoing, routing tables, and network interface statistics.
Basic Syntax:
netstat [OPTIONS]
Key Options:
-a, --all: Displays all sockets.-t, --tcp: Shows TCP protocol connections.-u, --udp: Shows UDP protocol connections.-n, --numeric: Displays numerical addresses and port numbers instead of resolving them to names.-r, --route: Displays routing table information.-i, --interfaces: Shows a list of network interfaces with statistics.-s, --statistics: Displays overall networking statistics.-p, --processes: Displays the PID/Program name for using the socket.-l, --listening: Shows only listening sockets.-c, --continuous: Continuously displays information.
Examples:
# Display all listening and non-listening sockets (both TCP and UDP)
netstat -a
# Show only listening sockets
netstat -l
# Display routing table
netstat -r
# Show network interface statistics
netstat -i
# Display overall networking statistics
netstat -s
Without options, netstat by default displays a list of open sockets.
It provides information on active network connections, listening ports, TCP/UDP connections, routing table, interface statistics, and more.
The -t and -u options filter connections based on the TCP and UDP protocols, respectively.
-n displays numerical addresses and port numbers, which can be helpful for scripting and avoiding DNS resolution delays.
netstat -p shows the PID and name of the program using the socket.
48. nslookup
Explanation: nslookup is a command-line tool used for querying Domain Name System (DNS) servers to obtain domain name or IP address mapping or other DNS records. It's mainly used to troubleshoot DNS-related problems or to gather specific DNS information.
Basic Syntax:
nslookup [OPTIONS] [DOMAIN or IP_ADDRESS]
Key Options:
[DOMAIN or IP_ADDRESS]: Specifies the domain name or IP address to query.-type=[RECORD_TYPE]: Specifies the type of DNS record to query (e.g., A, AAAA, CNAME, MX, NS, etc.).-query=[QUERY_TYPE]: Specifies the query type (e.g., reverse lookup).
Examples:
# Look up the IP address for a domain name
nslookup example.com
# Perform a reverse DNS lookup (IP to domain name)
nslookup 192.168.1.1
# Query for a specific type of DNS record (e.g., MX records)
nslookup -type=MX example.com
When executed without options or arguments, nslookup starts an interactive mode, allowing multiple queries within the session. You can enter the domain name or IP address to query.
Entering a domain name will return its corresponding IP address(es), while entering an IP address will attempt to resolve it to a domain name (reverse lookup).
Using -type=[RECORD_TYPE] allows querying for specific DNS record types like A (IPv4 address), AAAA (IPv6 address), CNAME (canonical name), MX (mail exchange), NS (name server), etc.
The -query=[QUERY_TYPE] option specifies the query type, which can be useful for reverse lookups or querying specific DNS records.
49. ssh
Explanation: Secure Shell (SSH) is a network protocol that allows secure remote access to a computer or server over an unsecured network. It provides a secure channel for encrypted communication between two devices, typically a local host (client) and a remote host (server), offering secure command-line, remote command execution, and other network services.
Basic Syntax:
ssh [OPTIONS] [USERNAME]@[HOSTNAME or IP_ADDRESS]
Key Options:
[USERNAME]: Specifies the username to use for logging into the remote system.[HOSTNAME or IP_ADDRESS]: Specifies the hostname or IP address of the remote server.-p [PORT]: Specifies a different port for establishing the SSH connection (default port is 22).-i [IDENTITY_FILE]: Specifies the path to the identity (private key) file for authentication.
Examples:
# Connect to a remote server using SSH
ssh username@remote_host
# Connect to a remote server using a different port
ssh -p 2222 username@remote_host
# Connect using a specific private key file
ssh -i /path/to/private_key username@remote_host
It encrypts the entire session, including authentication, to prevent eavesdropping, connection hijacking, and other network attacks.
SSH supports various authentication methods, including passwords, public-key cryptography, and keyboard-interactive authentication.
Public key authentication involves generating a key pair (public and private keys) and copying the public key to the remote server's ~/.ssh/authorized_keys file to authenticate the user.
SSH provides secure file transfer capabilities (SCP or SFTP) for transferring files between local and remote systems.
It is also used for tunneling other protocols (like HTTP, FTP) securely through the encrypted SSH connection (SSH tunneling or port forwarding).
SSH is a crucial tool for system administrators, developers, and users who need secure remote access and data transfer capabilities between systems.
50. ftp
Explanation: The ftp command is a standard command-line utility used to interact with File Transfer Protocol (FTP) servers to transfer files between a local host (client) and a remote server. It allows users to upload, download, delete, rename, and manage files on an FTP server.
Basic Syntax:
ftp [OPTIONS] [HOSTNAME or IP_ADDRESS]
Key Options:
[HOSTNAME or IP_ADDRESS]: Specifies the hostname or IP address of the FTP server to connect to.-u [USERNAME]: Specifies the username for authentication if required by the FTP server.-p [PASSWORD]: Provides the password for authentication (not recommended for security reasons; use interactive mode for password input).-A: Use anonymous login (if the FTP server allows anonymous access).
Examples:
# Connect to an FTP server using a specified username and hostname
ftp -u username ftp.example.com
# Connect to an FTP server using anonymous login
ftp -A ftp.example.com
The ftp command operates in an interactive mode, providing a command-line interface to execute FTP commands and perform file operations.
After connecting to the FTP server, users can navigate directories, list files, upload files from the local system to the server, and download files from the server to the local system.
Commonly used commands within the ftp utility include get (to download files), put (to upload files), ls (to list files on the server), cd (to change directories), delete (to delete files), mkdir (to create directories), rename (to rename files), and quit (to exit the ftp session).
The ftp command transfers files using plain text and does not encrypt data, which poses a security risk for sensitive information (credentials or data) transmitted over the network. Using SFTP (SSH File Transfer Protocol) or FTPS (FTP Secure) is recommended for secure file transfers.
FTPS (FTP Secure) is an extension of FTP that adds support for Transport Layer Security (TLS) or Secure Sockets Layer (SSL) encryption to secure data transmission. It encrypts FTP connections, enhancing security during file transfers.
51. telnet
Explanation: The telnet command is a network protocol used for remote terminal connection and communication between a local host and a remote device over a network, typically the internet. However, due to security vulnerabilities associated with transmitting data in plaintext, its usage has diminished in favor of more secure alternatives like SSH (Secure Shell).
Basic Syntax:
telnet [OPTIONS] [HOSTNAME or IP_ADDRESS] [PORT]
Key Options:
[HOSTNAME or IP_ADDRESS]: Specifies the hostname or IP address of the remote device to connect to.[PORT]: Specifies the port number of the service to connect to (default port is 23 for Telnet).
Examples:
# Connect to a remote device using Telnet
telnet example.com
# Connect to a specific port on a remote device using Telnet
telnet example.com 8080
The telnet command establishes a basic, unencrypted, bidirectional communication session between the local host and the remote device.
It provides a command-line interface on the local machine to interact with the remote device's terminal or a specific service running on that device.
telnet is commonly used to test network connectivity, troubleshoot network services, and diagnose problems related to specific ports or services.
It enables users to access services on remote devices that support the Telnet protocol, such as remote login or remote administration interfaces.
One notable disadvantage of Telnet is that it transmits data, including passwords and commands, in plaintext, which poses a significant security risk. As a result, sensitive information transferred via Telnet can be intercepted and viewed by unauthorized entities.
Due to security concerns, the use of Telnet over untrusted or public networks is strongly discouraged. Instead, secure protocols like SSH (Secure Shell) are recommended for secure remote access and communication, as SSH encrypts the data being transmitted, providing a higher level of security compared to Telnet.
52. iptables
Explanation: iptables is a command-line utility in Linux used to configure and manage the netfilter firewall for IPv4. It allows users to set up rules and controls for packet filtering, network address translation (NAT), and other packet mangling operations, providing a powerful means to manage network security, traffic routing, and firewall settings.
Basic Syntax:
iptables [OPTIONS] [ACTIONS]
Key Options:
-A, --append: Appends a rule to a chain.-I, --insert: Inserts a rule into a chain at a specified position.-D, --delete: Deletes a rule from a chain.-L, --list: Lists all rules in a chain.-P, --policy: Sets the policy for a chain.-s, --source: Specifies the source IP address or network.-d, --destination: Specifies the destination IP address or network.-p, --protocol: Specifies the protocol (e.g., TCP, UDP, ICMP).-j, --jump: Specifies the target of the rule (e.g., ACCEPT, DROP, REJECT).
Examples:
# Display all existing firewall rules
iptables -L
# Allow incoming HTTP traffic (port 80)
iptables -A INPUT -p tcp --dport 80 -j ACCEPT
# Deny incoming traffic from a specific IP address
iptables -A INPUT -s 192.168.1.100 -j DROP
# Set the default policy to drop packets
iptables -P INPUT DROP
iptables operates based on a set of predefined chains (like INPUT, OUTPUT, FORWARD) to which rules are added. These rules define how packets should be handled (accepted, rejected, dropped) based on specific conditions (source/destination IP, protocol, port, etc.).
It is crucial to understand the order of rules in chains because the firewall evaluates rules from top to bottom, and the first matching rule's action is executed.
When making changes to firewall rules using iptables, it's essential to be cautious to avoid locking yourself out of remote access to the system.
iptables is a powerful tool, but configuring complex rules can be challenging. To make rules persistent across reboots or system restarts, consider using additional tools like iptables-persistent or saving configurations manually.
Changes made using iptables typically take effect immediately but are not persistent across reboots unless explicitly saved.
For more advanced configurations and management of IPv6 traffic, ip6tables is used, providing similar functionalities for IPv6.
Closing Notes
So, to sum it up, mastering all those Linux commands might feel like a big challenge. But hey, let's face it, the command line is like this massive toolbox packed with all these incredible tools! It's okay not to have every command memorized, and guess what? The terminal has got your back with some awesome built-in help.
Whenever you're stuck, don't sweat it! Just type '--help' along with any command in the terminal, and voilà! You'll get tons of useful info, options, and real-life examples right at your fingertips.
Think of this blog as your trusty sidekick—a go-to guide with loads of essential Linux commands and how they work. Now, here's the secret sauce: practice, practice, and more practice! The more you tinker around with the terminal in your daily routine, the more of a pro you'll become.
Take it one step at a time, play around with different commands, and slowly but surely, you'll become a wizard at this. With time and experience, you'll breeze through the command line, making Linux dance to your tune for all sorts of tasks and system management.
Remember, it's all about embracing the learning journey. So, go on, explore, experiment, and watch yourself level up those command-line skills! Before you know it, you'll be navigating through Linux like a boss.